Tuto de L'utillisation de Nextcloud
Introduction
Pour Commencer je vous propose le lien du site qui va vous amenez sur la page d'acceuil
Lien du Site
L’interface web de Nextcloud
Vous voici maintenant sur L'interface de Nextcloud, ce qui nous intéressent c'est pouvoir s'inscrire
et pour cela vous allez appuyer sur "Obtenir Nextcloud"
Après cela vous serez sur la page d'inscription vous pouvez mettre vore E-mail et comme vous pouvez voir il y à un hebergeur que vous pouvez choisir, choisissez celui que vous voulez part rapport à votre demande.
Après cela vous allez recevoir un Mail de confirmation, validez et esuite connecter vous. Il ce peux qu'il vous propose un mot de passe, alors que vous n'en avez pas mis, alors cliquer sur "mot de passe oubliez" et suiver les étapes demander.
Voilà maintenant vous pouvez utiliser Nextcloud à votre guise !
Navigation dans la fenêtre par défaut
Par défaut, l’interface web Nextcloud s’ouvre sur votre Tableau de Bord ou la page Fichiers :Dans Fichiers, vous pouvez ajouter, supprimer et partager des fichiers, et l’administrateur du serveur peut modifier les privilèges d’accès.
L’interface utilisateur de Nextcloud permet d’accéder aux champs ou aux fonctions suivants:
- Menu de sélection d’applications (1) : Situé dans le coin supérieur gauche, vous trouverez toutes vos applications qui sont disponibles sur votre instance Nextcloud. En cliquant sur l’icône d’une application, vous serez redirigé vers l’application en question.
- Champ Informations sur les applications (2) : Situé dans la barre latérale gauche, ce champ fournit des filtres et des tâches associés à l’application que vous avez sélectionnée. Par exemple, lorsque vous utilisez l’application Fichiers, vous disposez d’un ensemble spécial de filtres pour trouver rapidement vos fichiers, tels que les fichiers qui ont été partagés avec vous et les fichiers que vous avez partagés avec d’autres personnes. Vous verrez des éléments différents pour les autres applications.
- La vue centrale de l’application (3) : Cette zone centrale affiche le contenu spécifique à l’application sélectionnée.
- La barre de navigation (4) : Situé directement au dessus de la zone centrale (la vue application), cette barre propose un fil d’Ariane qui permet de revenir à un niveau de dossier supérieur ou à la racine de l’arborescence de fichiers (l’icône de maison).
- Le bouton Nouveau (5) : Situé dans la barre de navigation, le bouton Nouveau permet de créer de nouveaux fichiers, de nouveaux dossiers ou de téléverser des fichiers.
- Champ Recherche (6) : Cliquez sur la loupe en haut à droite pour rechercher des fichiers et d’autres entrées dans l’application actuelle.
- Contacts (7) : Donne la liste de vos contacts et des utilisateurs sur le serveur. Selon les données enregistrée sur votre contact et les applications disponibles, vous pourrez démarrer une conférence web ou envoyer un courriel.
- Bouton Affichage mosaïque (8) : Il ressemble à quatre petits carrés, il permet d’activer la vue en mosaïque pour les dossiers et fichiers.
- Paramètres (9) : Cliquez sur votre photo de profil, située en haut à droite de l’écran et vous verrez le menu paramètres s’afficher:
- Liens de téléchargement des applications mobiles ou ordinateur de bureau
- Taux d’utilisation du serveur et espace disque disponible
- Gestion du mot de passe
- Paramétrage Nom, e-mail, et photo de profil
- Gestion des appareils connectés
- Gestion des groupes
- Paramétrage de la langue
- Gestion des notifications
- Fédération de cloud ID et partage via les réseaux sociaux
- Gestion des certificats SSL/TLS pour les stockages externes
- Authentification à deux facteurs
- n° de version de Nextcloud
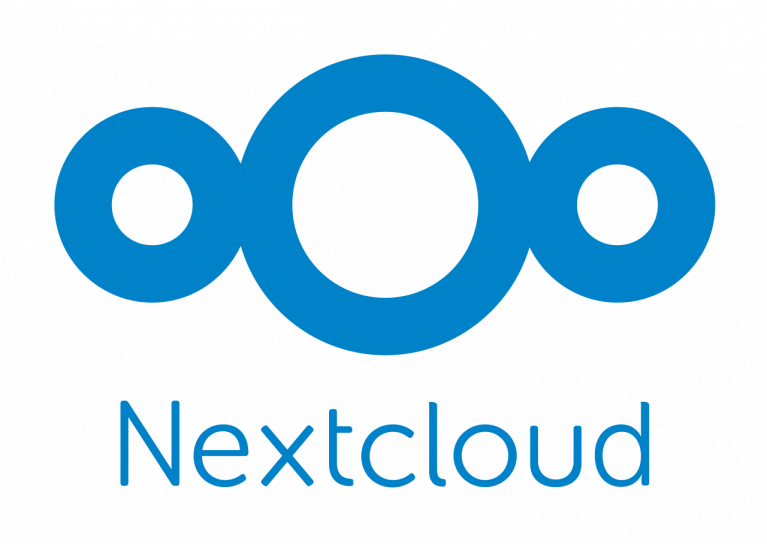
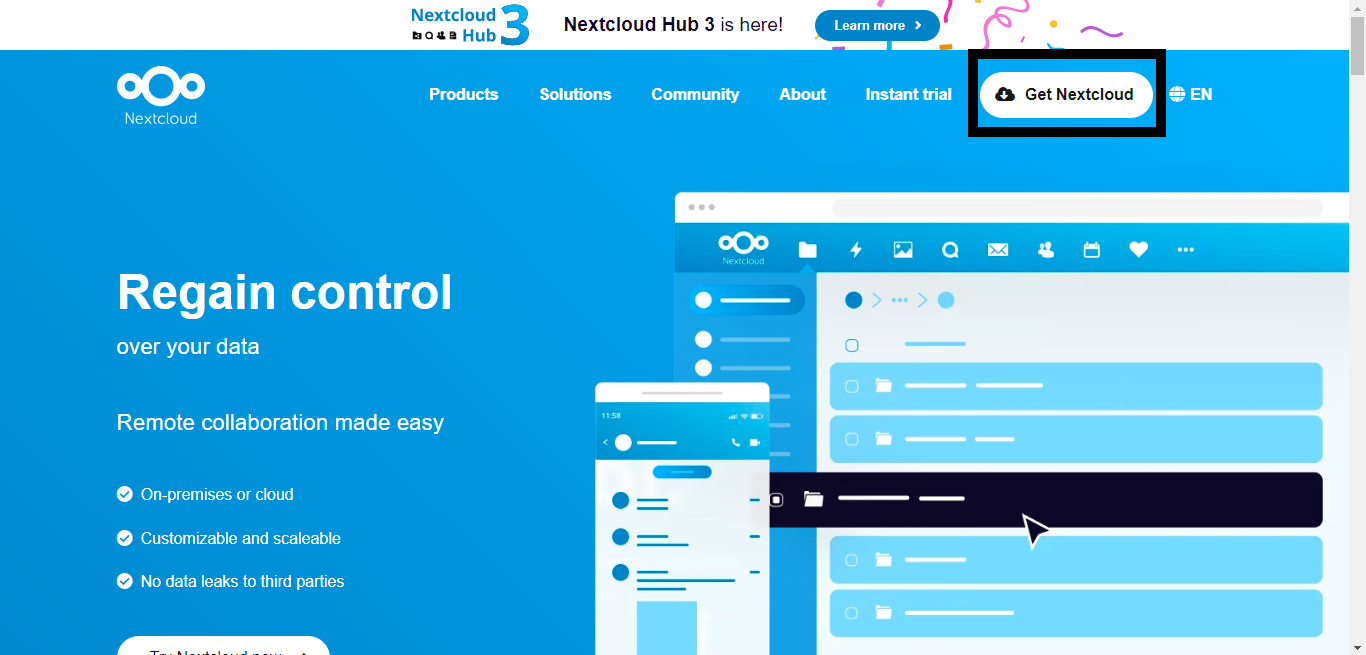
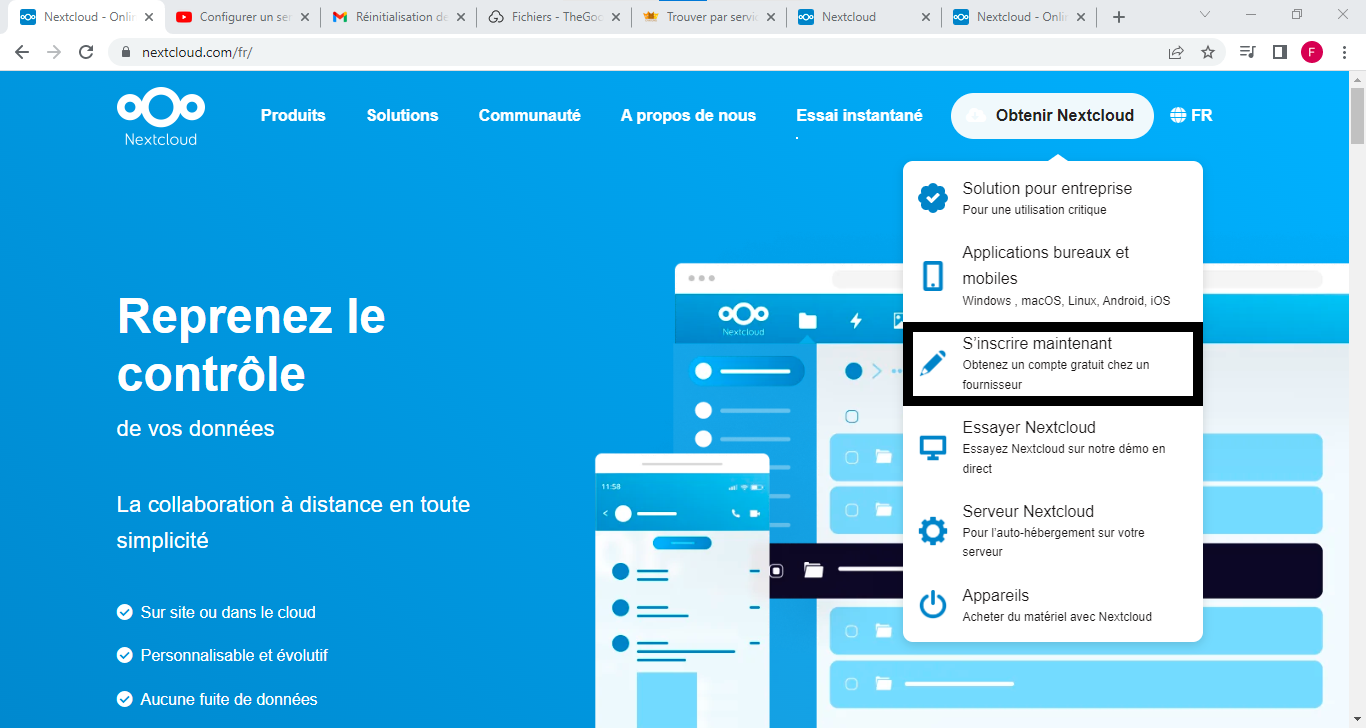
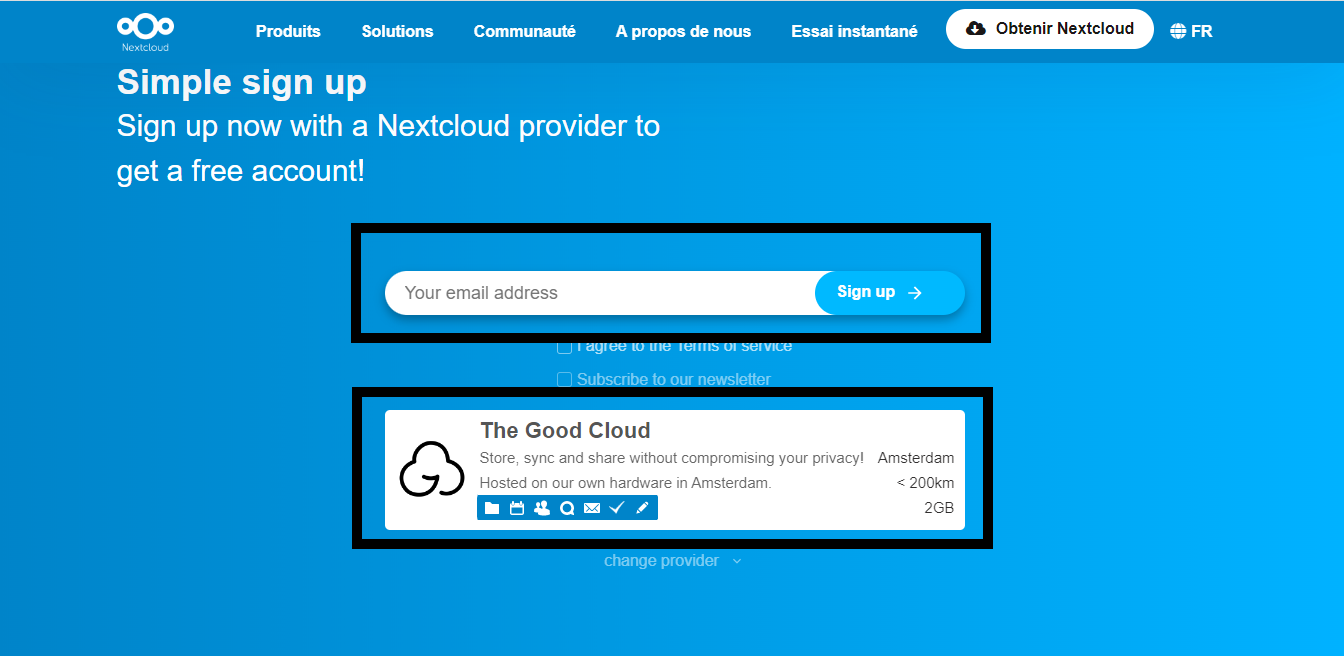
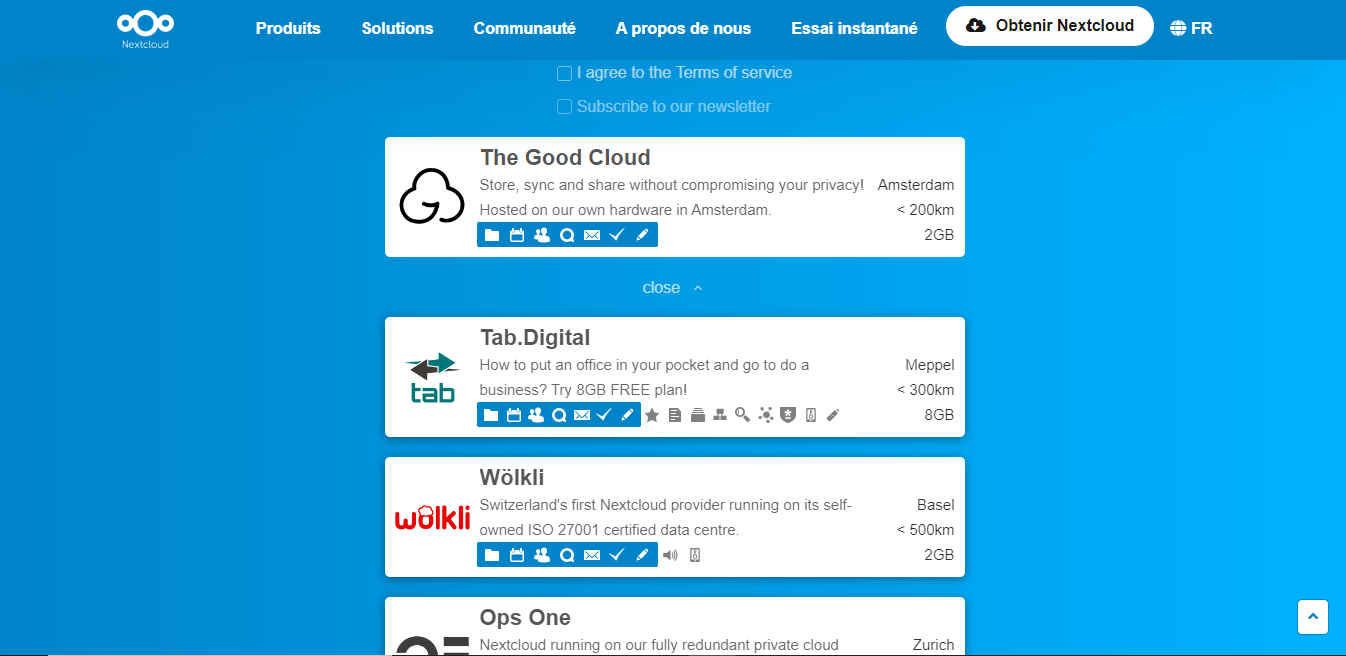
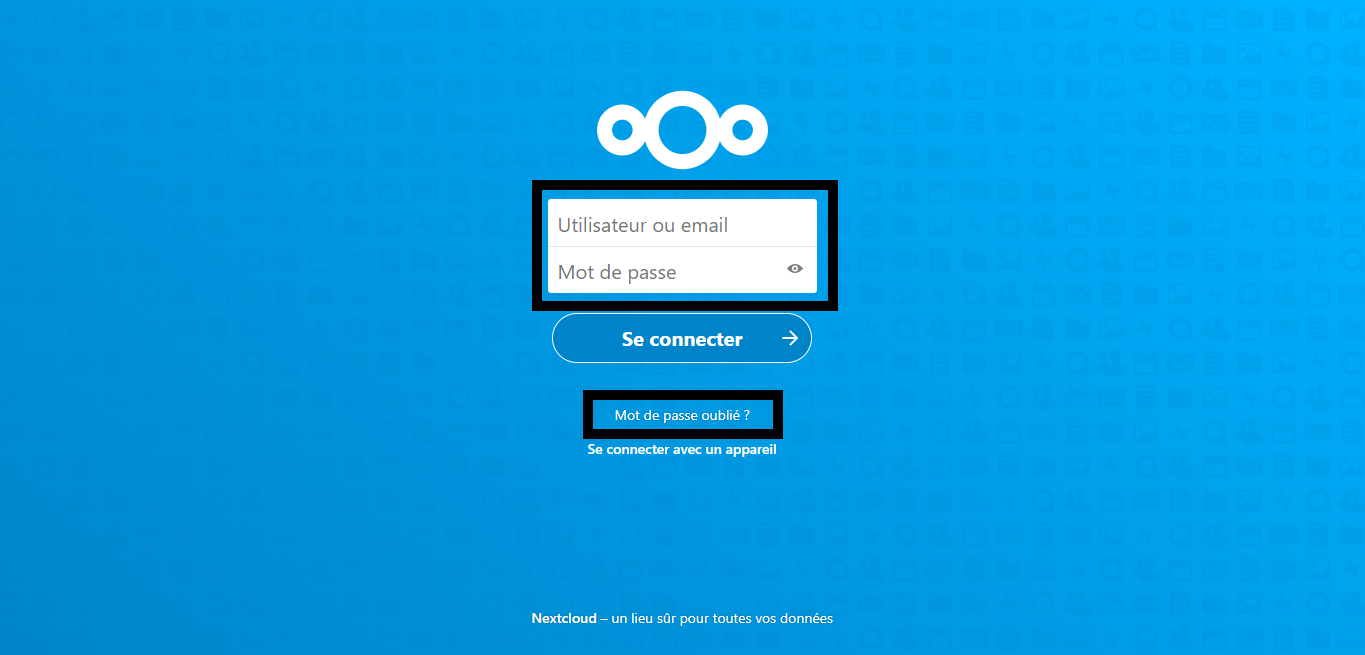
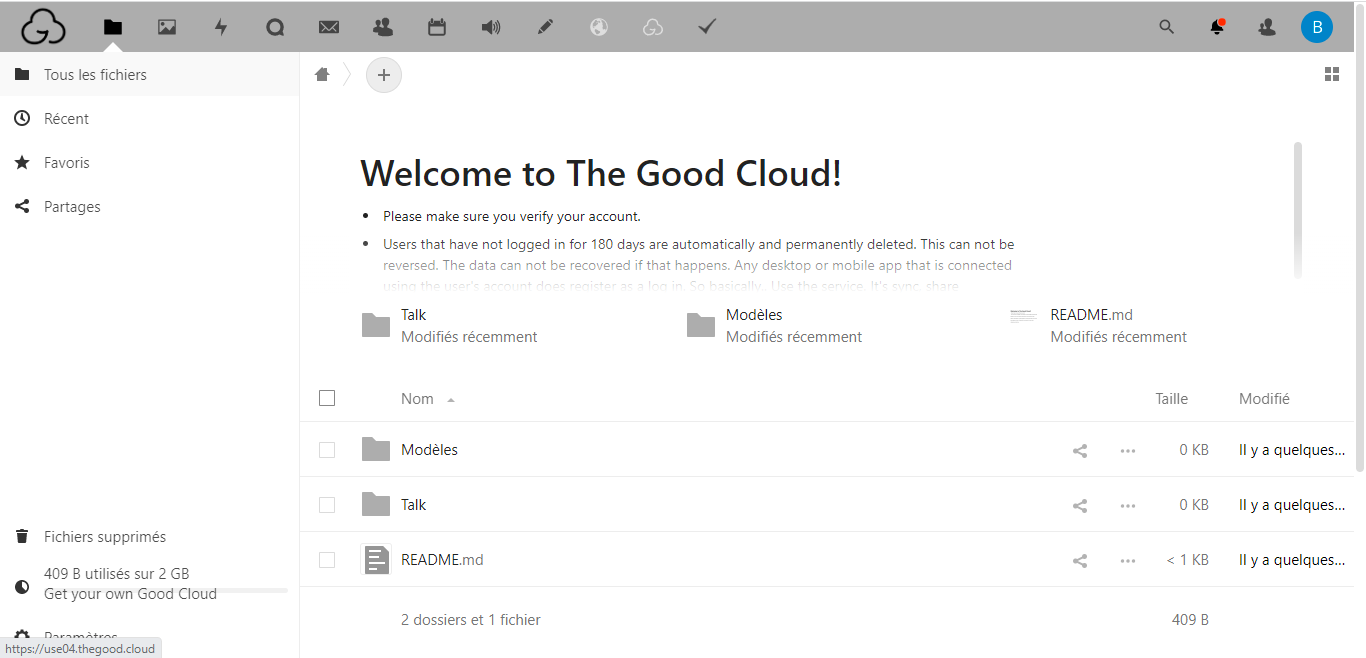
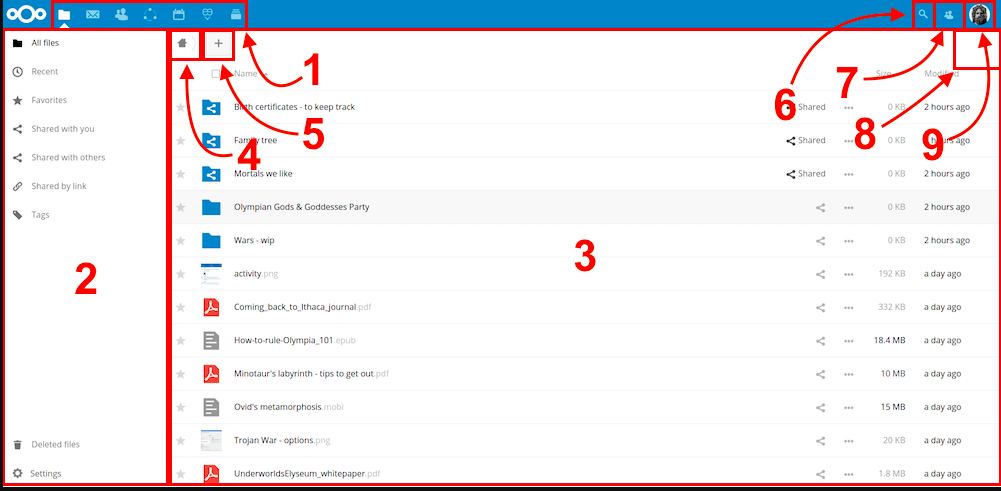
Commentaires